Ubuntu memberikan berbagai kemudahan untuk bisa menggunakanya, dalam proses instalasipun kita diberikan kemudahan supaya bagi yang baru belajar atau pemula tidak akan kehilangan data saat proses instalasinya. Perlu diketahui bahwa selain proses instalasi seperti pada umumnya (boot from cd/dvd) ubuntu juga bisa diinstall dari dalam windows. Wubi adalah software yang yang digunakan supaya Ubuntu bisa diinstall dari dalam windows layaknya aplikasi dari windows. Penggunaan wubi juga lebih praktis karena proses install maupun uninstall dilakukan dari dalam windows. Dengan begitu tidak akan ada salah salah dalam mempartisi harddisk yang mengakibatkan hilangnya data ataupun sistem operasi yang lain. Bagaimana cara penggunaan Wubi dalam menginstall Ubuntu. Berikut tahap-tahap proses instalasi Ubuntu dengan menggunakan Wubi.
1. Pastikan kita sudah mempunyai file iso dari cd Ubuntu yang bisa kita download disitus resmi Ubuntu ataupun situs mirror di Indonesia, semisal http://kambing.ui.ac.id atau miror lainya.
2. File installer Wubi (wubi.exe) biasanya sudah ada didalam file iso Ubuntu yang telah kita download atau bisa juga langsung download dari situs resmi wubi http://wubi-installer.org/.
3. Buat direktori ubuntu-backup pada drive c:\ (c:\ubuntu-backup), masukan iso ubuntu yang telah didownload didalamnya beserta dengan Wubi Installer (wubi.exe)

4. Setelah semua tersedia dan tidak ada masalah lagi, proses instalasi siap dimulai. Klik 2x wubi.exe, dan akan muncul menu seperti berikut ini.
Pada gambar diatas ada beberapa hal yang perlu diperhatikan sebelum lanjut kelangkah berikutnya.
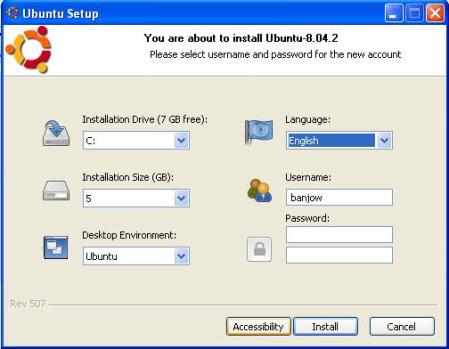
a. Installation Drive adalah drive dimana nantinya kita akan menampung file instalasi Ubuntu. Pemilihan drive optional sesuai dengan kapasitas harddisk dan keperluan kita.
b. Installation Size adalah kapasitas dari harddisk yang akan kita sediakan, untuk digunakan dalam instalasi Ubuntu.
c. Desktop Environment adalah tipe desktop yang akan kita gunakan, disitu ada Ubuntu (defaultnya menggunakan Gnome-Desktop), Kubuntu (defaultnya menggunakan KDE-Desktop) dan Edubuntu (defaultnya desktop untuk pendidikan).
d. Language adalah pemilihan bahasa yang akan kita gunakan untuk desktop Ubuntu.
e. Username adalah user yang akan kita gunakan untuk login ke sistem.
f. Password adalah kata kunci yang digunakan untuk keamanan sistem.
5. Setelah semua siap kita lanjutkan ke langkah berikutnya. Proses instalasi sedang dilakukan.
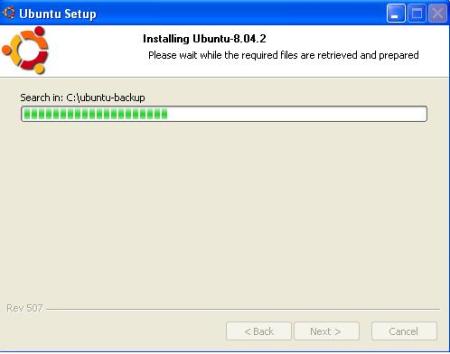
Pastikan koneksi internet pada komputer yang diinstall tidak terhubung, jika internet dalam keadaan online maka saat install wubi berlangsung akan mendownload file iso dari situs ubuntu, jika koneksi internet tidak tersedia maka wubi akan mencari iso ubuntu dari direktori c:\ubuntu-backup
6. Setelah setelah proses instalasi selesai makan kita harus restart komputer kita dan selanjutnya proses instalasi akan dilanjutkan oleh ubuntu sendiri tanpa sistem operasi windows.

7. Setelah komputer restart, saat komputer booting maka akan muncul boot manager seperti dibawah ini.

8. Pilih menu ubuntu untuk melanjutkan instalasi Ubuntu, pada proses berikutnya hanya menunggu proses instalasi sampai selesai.
Sumber: http://ubuntubanjar.wordpress.com/2010/01/13/install-ubuntu-dari-dalam-windows/#more-76
Excellent write-up. I definitely love this site. Continue the good work!
BalasHapusLooking for software? Check this out:
Medisoft
Most widely used medical software
This has been an incredibly wonderful post. Many thanks for providing these details.
BalasHapusLooking for billing services? Visit:
medical billing company